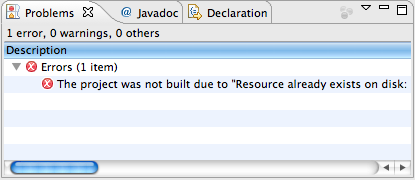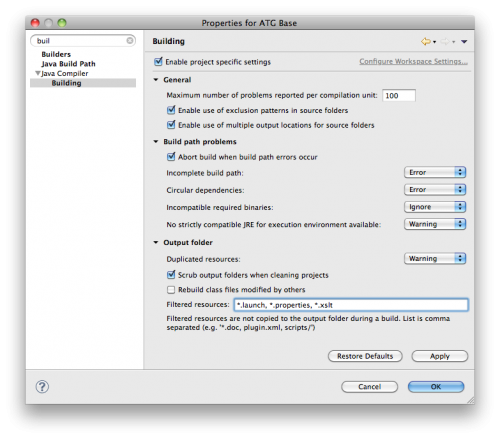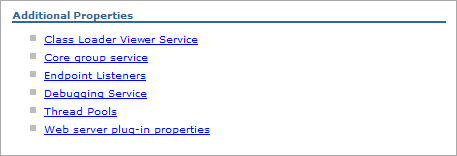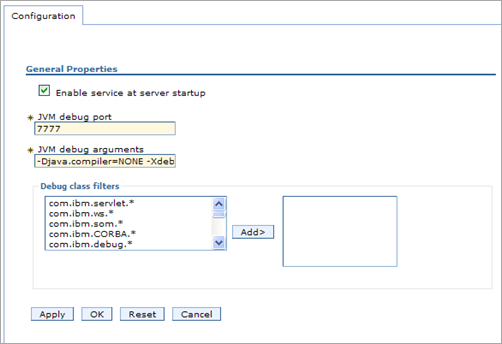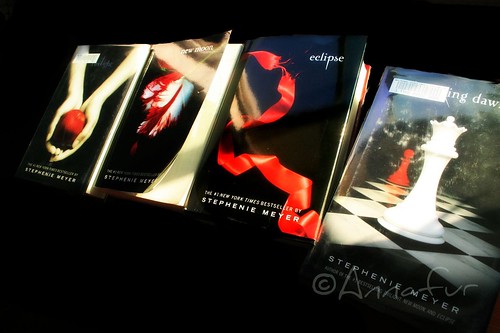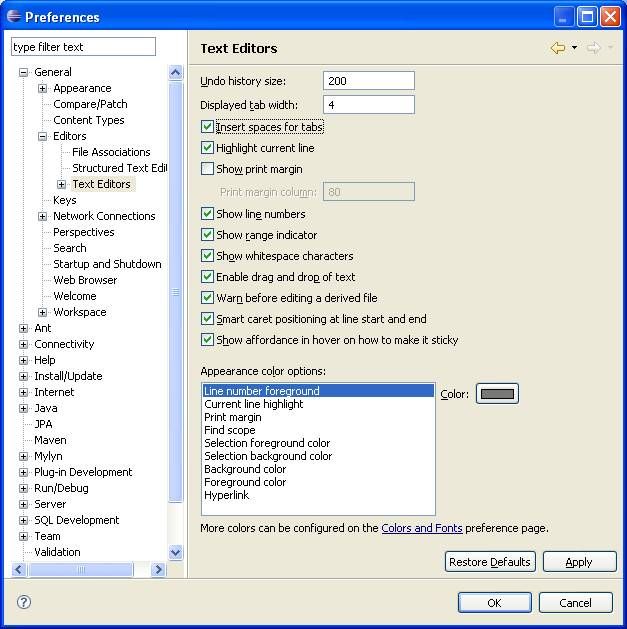Previously I was using an old Maven integration for Eclipse, version 0.0.11, which I got from http://m2eclipse.codehaus.org/update. The plugin was horribly slow and seemed to sometimes interfere with my builds.
Today I upgraded to the latest, version 0.9.4, from http://m2eclipse.sonatype.org/update/ and things are moving much more smoothly. You can learn more at Maven Integration for Eclipse.
In Windows > Preferences > Maven I only turned on Download Artifact Sources and Download Artifiact JavaDoc. Download repository index updates on startup is on by default but I turned it off after receiving this advice from a fellow developer, Bill Crook.
It’s unclear to me how the m2 plugin uses the indexes so I don’t think I can answer you. 🙂 Enabling it causes the plugin to rescan the entire repository if i remember correctly. I personally am not willing to have Eclipse do a full file scan of the local repository each time i start for unknown reasons. if you don’t mind the incurred overhead, go ahead and enable it!
The Maven plugin has a nice dependency feature which Bill Crook explains well.
There will come a time when you need to work on two projects simultaneously. Additionally, there will probably be a dependency from one project to another. The key to doing this effectively is understanding workspace resolution. Workspace resolution is a concept of the m2eclipse plugin. The way this works is that the plugin scans all projects in your workspace and analyzes the poms. Based on group and artifact ID’s the plugin will know if there are interdependencies between your projects. Once the plugin has successfully detected the dependency between projects, you can jump from one project source into another when jumping into methods (via control-click or F3).
There is one important caveat to this, versions. In addition to looking at group and artifact ID’s, the m2eclipse plugin will look at versions to determine if the project for a dependency is in the current workspace. Because of this you must make sure the versions match. Let’s take the example of projects A and B in your workspace. Assume A has a dependency on version 2.0.0.1 of B. Now, if the version of project B in your workspace is 3.0-SNAPSHOT, workspace resolution will NOT work. Can you figure out how to make this work? If you guessed, update the pom of project A to depend on 3.0-SNAPSHOT, you are correct. The moral of the story is be aware of versions when trying to get workspace resolution working.
You will know that workspace resolution is not functioning properly if you see duplicates of the same class when doing searches with control-shift-t. This behavior makes sense when you think about it as Eclipse sees two of these classes in your workspace. For example, continuing with projects A and B as above, let’s assume there is a class Foo in project B. Eclipse would find class Foo in project B source (as java source in your workspace) as well as in version 2.0.0.1 of B (as a class file in jar dependency).
Now if someone would improve the Perforce plugin…