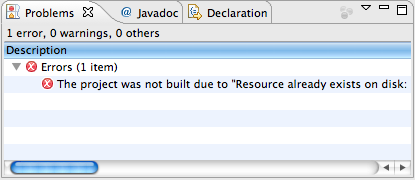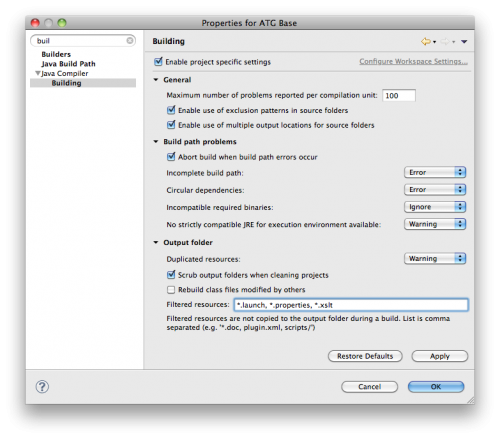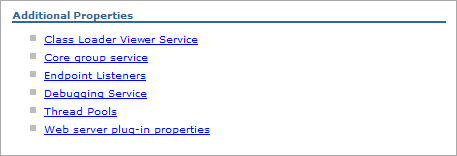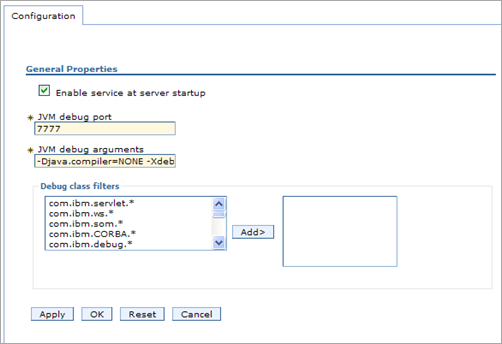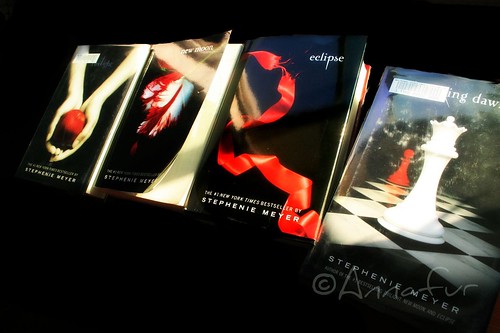When you use Eclipse by default most generic type problems show up as warnings. Unfortunately this results in lots of warnings when you use ATG code.
You can turn off the warnings that result from ATG code by checking the option “Ignore unavoidable generic type problems”.
For example you might have code like this where getValues() comes from the ATG API:
getValues().put(name, value);
By default Eclipse reports warnings for the above line. But this is unavoidable and with this Ignore option turned on no warning is reported for this line.
Kind of useful and you don’t have to add @SuppressWarnings(“unchecked”) liberally through your ATG code.