In Windows Vista I installed JBoss. When I then logged in as another user for some reason all the JBoss directories had no permissions, i.e. their permissions were 000. I ignored this and went ahead and copied one of the server directories. Then I tried to go into the copied server directory and could not.
Thinking something was funky I tried to delete the whole JBoss directory but got this maddening and uninformative window.
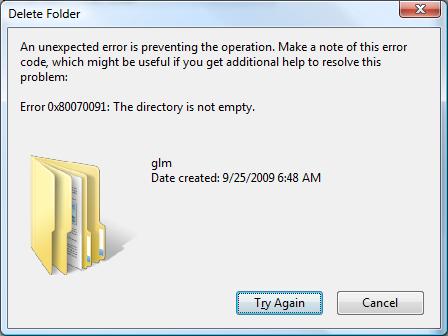
I googled for a long time but could not find a satisfying solution. I gave myself full control permissions for all files and folders but that did not help. Then I noticed that if I clicked on one of the directories that Windows Vista was not letting me delete I would be prompted for permission to enter this directory. Then I would repeat this process for all directories within. After doing this I could delete that directory.
I then looked in Cygwin and found out what Vista had done, it had simply given the directory read and write permission.
Therefore the simple solution was to do the following:
chmod -R 500 .
After doing that simple change I could remove everything.


.jpg)